Docker 安装及配置
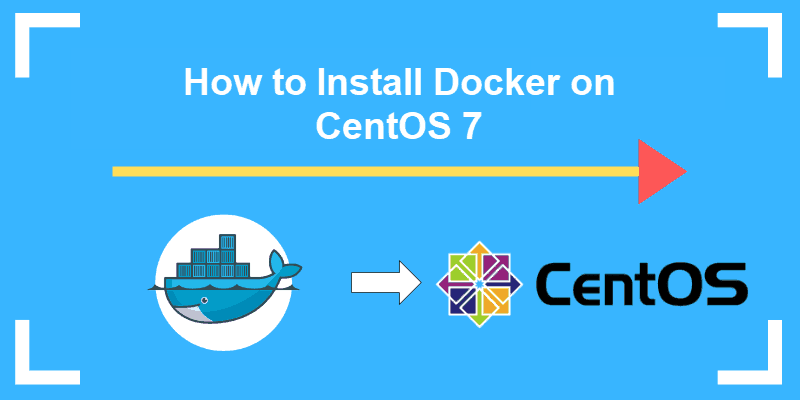
Docker 是个划时代的开源项目,它彻底释放了计算虚拟化的威力,极大提高了应用的维护效率,降低了云计算应用开发的成本!使用 Docker,可以让应用的部署、测试和分发都变得前所未有的高效和轻松!
1. Docker 介绍
Docker是什么?Docker属于容器的一种技术封装,提供更为简单易用的使用接口,让开发运维人员可以更方便快捷的使用容器。对比于传统的虚拟机技术,容器的优点非常明显。
| 特性 | 容器 | 虚拟机 |
|---|---|---|
| 启动 | 秒级 | 分钟级 |
| 硬盘使用 | 一般为 MB | 一般为 GB |
| 性能 | 接近原生 | 较弱 |
| 内存代价 | 很小 | 较多 |
| 运行密度 | 单机支持上千个容器 | 一般几十个 |
| 隔离性 | 完全隔离 | 完全隔离 |
| 迁移性 | 优秀 | 一般 |
从上面的对比来看,容器的各方面性能及特性是优于虚拟机的。
2. Docker 安装
Docker是一个开放源码的产品,分为 社区版(Community Edition,缩写为 CE)和 企业版(Enterprise Edition,缩写为 EE)。
社区版是免费的,而企业版包含一些收费服务,一般来说个人开发者用社区版就足够了,本文也仅针对社区版。
目前企业中使用的操作系统一般都是 CentOS 7.9,本文也将基于此版本的系统进行操作。
- 首先要更新系统并卸载老版本的 Docker
一般来说,CentOS 7.9 默认是没有老版本的 Docker 的,但也不妨执行一下。
1 | 更新系统及应用 |
- 设置 Docker 的 yum 仓库
1 | yum install -y yum-utils |
- 安装 Docker CE
1 | 安装 Docker CE |
3. Docker 配置
- 设置开机自启
1 | systemctl enable docker |
- 配置阿里云镜像加速
注册阿里云账号并登录,然后进入 容器镜像服务/镜像加速器。查看你自己的加速器地址。
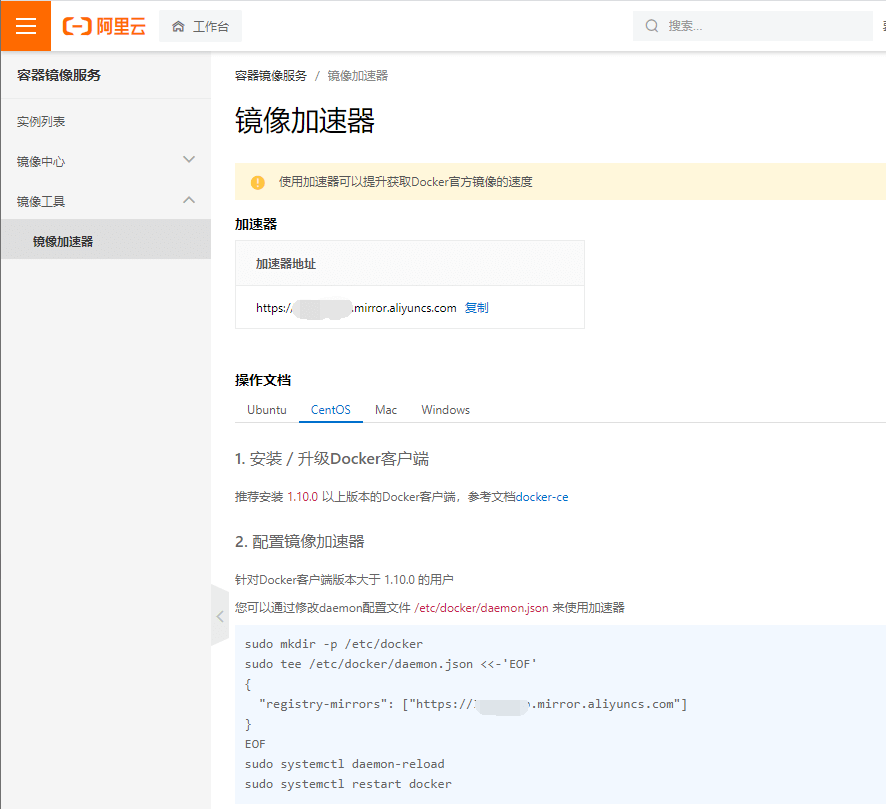
按照上图所示,执行命令即可(将下方的 registry-mirrors 替换为你自己的地址)。
1 | sudo mkdir -p /etc/docker |
重启完成后,可以使用 docker info 查看当前 docker 运行信息,在输出信息的最后面可以看到如下的配置信息。
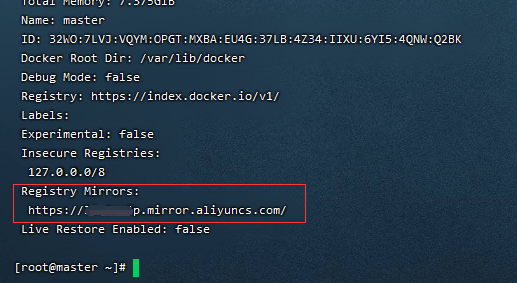
- Docker 常用命令
1 | 启动 Docker |
- Docker 卸载
1 | 卸载 |
4. 运行容器
安装并配置完 Docker 之后,可以运行官方提供的 hello-world 容器进行测试。命令如下:
1 | 运行容器 |
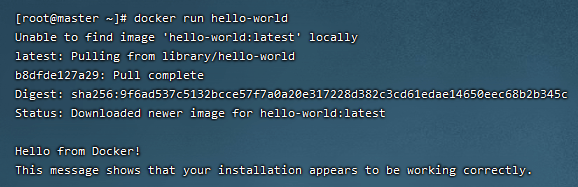
5. Docker Compose 安装
Docker Compose 其实只有一个可执行文件,将其下载下来放置到指定位置并赋权即可使用。
1 | 下载 Docker Compose |
下载链接说明:
| 标识 | 说明 | CentOS 对应的值 |
|---|---|---|
| 1.29.2 | Docker Compose 版本 | 1.29.2 |
| $(uname -s) | 内核名称 | Linux |
| $(uname -m) | 主机的硬件架构名称 | x86_64 |
如果在执行下载命令时无法下载的话,可以根据上表,手动拼接下载链接,然后将文件下载下来后,改名,放入 /usr/local/bin/目录下,并赋权即可。
根据上表,本次的下载链接为:https://github.com/docker/compose/releases/download/1.29.2/docker-compose-Linux-x86_64
如果你需要最新版本的话,可以前往官网查看并替换 1.29.2 即可:https://docs.docker.com/compose/install/
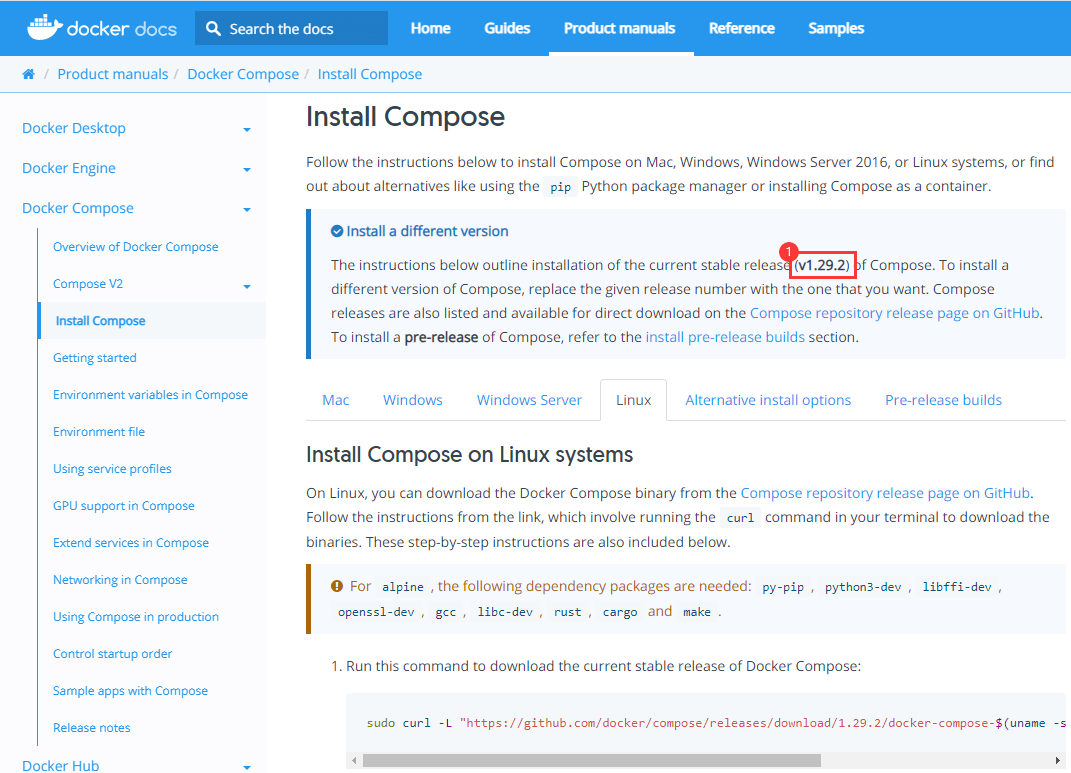
6. 其他系统安装
其他系统的安装教程可以查看官方文档,在此就不一一赘述了。
关于 Docker 或 Docker Compose 具体的使用方法,将在后续的文章中分享。







